How To Get Thumb Impression In Jpeg Format App
Scan¶
You can use the Adobe Scan app to instantly scan various types of documents, capture new images, or use existing images and convert them to digital copies. The Scan app converts images to PDF and saves them to Adobe Document Cloud. Empowered with Optical Character Recognition (OCR), the app supports automatic text recognition that automatically converts image text to real text.
To quickly scan a document in auto-capture mode:
-
Open the app and wait for the capture.
-
Once the app captures the document, tap on the thumbnail to view and/or edit your scan.
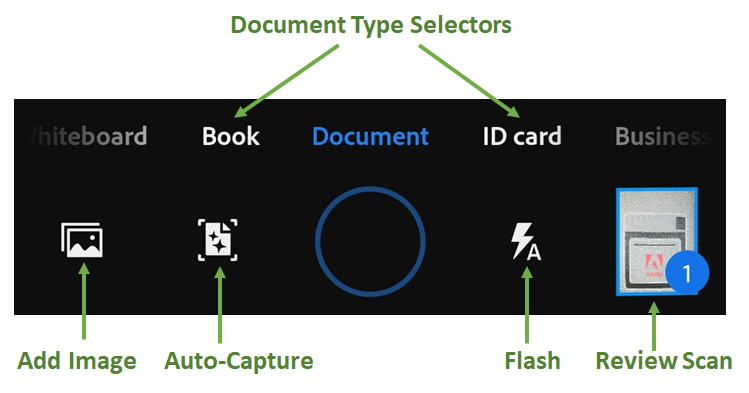
Scan a document¶
To scan a document from the capture window:
-
Open the app and tap

-
Select the document type. Refer to Customize scan capture for more details.
-
Optionally, tap the
 to change flash settings. Refer to Customize scan capture for more details.
to change flash settings. Refer to Customize scan capture for more details. -
Invoke a scan using one of the following capture modes:
-
 Auto-capture (default): The app displays the capture screen and detects the document. In auto-capture mode, the app uses live edge boundary detection that displays blue dots to identify document corners.
Auto-capture (default): The app displays the capture screen and detects the document. In auto-capture mode, the app uses live edge boundary detection that displays blue dots to identify document corners. -
 Manual-capture: Center the document in window and tap the capture button.
Manual-capture: Center the document in window and tap the capture button.
-
-
Follow the on-screen messages to complete the scan workflow:
-
Looking for document: The app is looking for the document and trying to detect its boundaries.
-
Capturing… hold steady: Edge detection can see the entire document.
-
No document found. Capture manually: The app cannot detect the document edges.
The app uses auto crop and image cleaning to improve scan quality. The captured scan appears on the screen.
-
-
On the captured scan screen, tap Adjust and save to modify your scan as desired.
It opens the scan in edit mode where you can modify the scan and save as PDF. Refer to Modify your scan for more details.
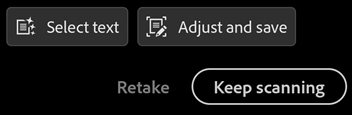
-
Optionally, tap Keep scanning to continue capturing more documents or tap Retake to recapture the document if you are not safisfied with your current capture.
Once you tap Save as PDF, the scan is automatically saved to the Dcoument Cloud.
Scan ID Cards¶
Adobe Scan now allows you to scan ID cards with the new ID card scanning feature. To scan ID cards:
-
Open the app and tap

-
Select the document type as ID card.
-
Set the optional settings as desired.
-
With auto-capture enabled, keep the ID card with first page up. The app catures the first page and prompts you to capture the second page.
-
If you need to recapture the first page, tap Retake.
-
Tap Next page to capture the other side of the ID card.
-
Tap Adjust and save to modify the scan and save as PDF.
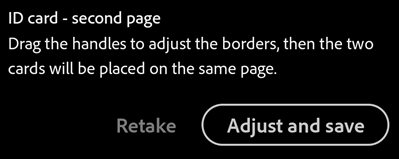
Customize scan capture¶
Use the options on the capture screen to customize how you scan:
| Item | Description |
|---|---|
| Document type | Streamline your workflow by selecting one of the Document types. |
| | If your device has a flash, you can set it to always on |
| | Toggle auto capture on |
| | Add an existing photo or document to your current scan collection |
| | Long press the thumbnail to view your last 3 scan thumbnails–you can delete these captures now or later. Tap the thumbnail to end your scan session and view/edit the file. |
Document types¶
Selecting a scan type changes the scan name as well as how the app captures the scan. For example, the app captures the entire camera view for a whiteboard but uses boundary detection when capturing a business card.
Whiteboard:
-
File name: Whiteboard + <date>
-
Full screen capture
-
Save as JPEG shown as the 3rd option on file card
Form:
-
File name: Form + <date>
-
Boundary detection
-
 shown as the 3rd option on file card
shown as the 3rd option on file card
Document:
-
File name: Adobe Scan + <date>
-
Boundary detection
-
Save as JPEG shown as the 3rd option on file card
ID Card:
-
File name: ID card + <date>
-
Boundary detection
-
Save as JPEG shown as the 3rd option on file card
Business Card:
-
File name: Business Card + <date>
-
Boundary detection
-
 shown as the 3rd option on file card
shown as the 3rd option on file card
Create scan from digital photos or documents¶
Scan's integration with the device photo library allows you to create scans from existing photos or digital documents. Scan uses the document detection feature to distinguish documents from selfies, artwork, and other non-document photos.
To create scans from photos or documents:
-
Tap

It opens the image gallery. To include photos or documents from other locations, tap Show all photos and tap on a location to view files.
-
Tap one or more images to select them.
-
Optionally, enable Show only documents to view only the documents. Tap one or more documents to select them.
-
Tap
 to import the image/images as scan.
to import the image/images as scan. -
Edit the scan if required and tap Save PDF.
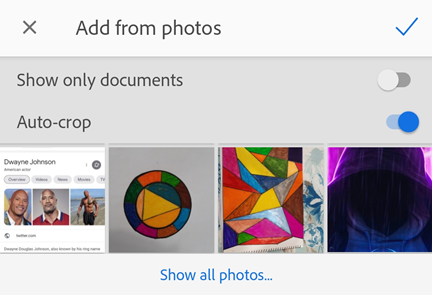
You can also directly import images from your gallery. To do so, open your gallery, tap ![]() , and then tap
, and then tap ![]() . When the image opens in the scan app, edit, rename, and save your scan as usual.
. When the image opens in the scan app, edit, rename, and save your scan as usual.
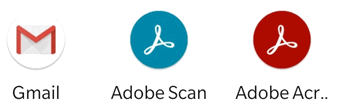
Modify your scan¶
When you're finished scanning, tap the thumbnail in the lower right-hand corner to open the Review screen. Here, you can modify your scan using the edit toolbar at the bottom and save your scan as PDF.

These options allow you to:
-
Add photos to existing scans
-
Reorder pages
-
Crop pages
-
Rotate pages
-
Apply filter
-
Cleanup the image
-
Resize pages
-
Delete pages
Add photos to existing scans¶
While in Review screen, browse your device for images and documents that you can add to your current scan:
-
Tap

-
Take another photo or select a file from your device.
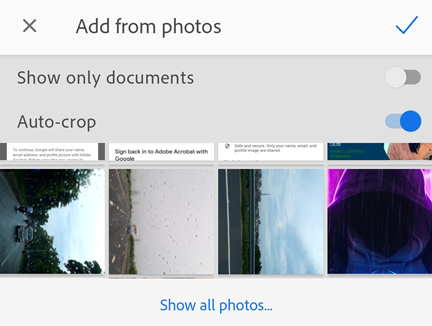
Reorder pages¶
While in Review screen, you can reorder 1 or more pages:
-
Tap

-
Drag and drop pages to new locations.
-
Tap

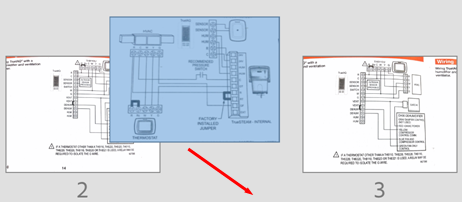
Crop pages¶
You can crop any page to adjust the borders. To do so:
-
Navigate to the page that you want to modify. You can use the forward and back arrows to navigate to other pages.
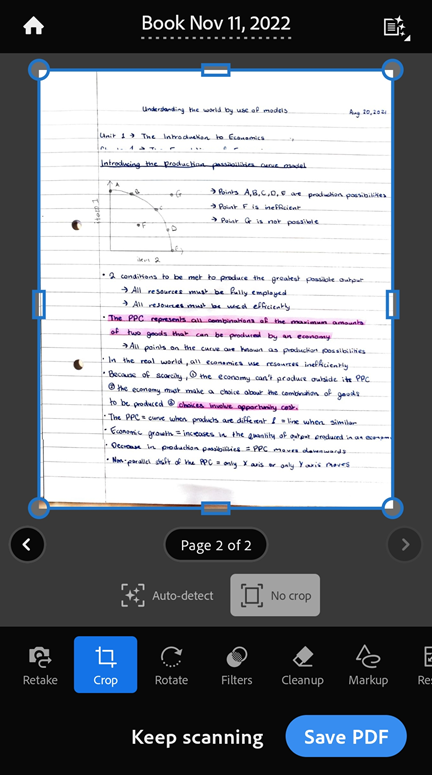
-
Tap

-
Drag the crop handles to readjust the borders of your scan.
-
Optionally, you can:
-
Tap
 Auto-Detect to let the app automatically position the crop borders.
Auto-Detect to let the app automatically position the crop borders. -
Tap
 No Crop to reset the auto crop location.
No Crop to reset the auto crop location. -
Tap
 Rotate to rotate the scan before or after cropping.
Rotate to rotate the scan before or after cropping.
-
-
Tap

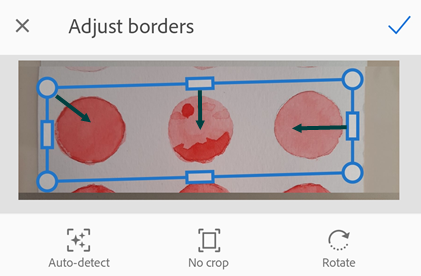
Use the crop magnifier: The app provides a crop magnifier to help you precisely place border corners. To use it, press any corner crop handle. The magnifier automatically shows a zoomed in view of the current location.
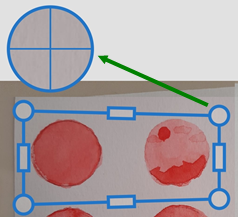
Rotate pages¶
To rotate your scanned pages:
-
Navigate to the page you want to rotate.
-
Tap

-
Repeat as needed for other pages.
Apply filter¶
You can apply filters to adjust the color of your scanned pages. To do so:
-
Navigate to the page that you want to modify.
-
Tap

-
Choose one of the following filter options:
-
Original color to keep the colors as is.
-
Auto-color to let the scan app make the adjustments.
-
Light text to highlight light text or drawings.
-
Grayscale to remove color.
-
Whiteboard to increase the contrast.
-
-
To apply the setting across multiple pages, enable Apply to all pages.
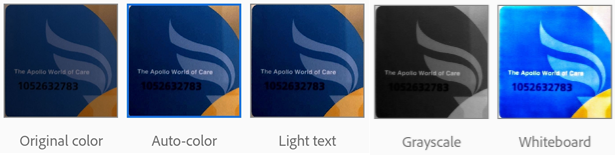
Cleanup the image¶
You can erase unwanted artifacts, fuzzy images, or any other content. The "erase" action is essentially filling a selected area with a color you select (thus hiding that area). You can perform image cleanup on a new scan or an existing scan.
To clean up:
-
Navigate to the page you want to clean up.
-
Tap

-
Select one of the following fill colors:
-
Fill with surrounding color: Use an app-selected background image as a brush color.
-
Fill with selected color: There are two ways to choose a color to fill the screen with:
-
Tap the square: Choose a color from the color picker popup.
-
Tap the eyedropper: When the moveable eyedropper appears, move it over the image to detect the color of that section, and tap

-
-
-
Zoom the image in and out with two fingers as needed.
-
Swipe your finger over the area that you want to erase.
-
Tap

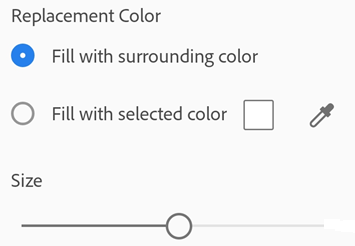
Resize pages¶
You can easily adjust the page size in Review screen. For example, you can select A4 Portrait or another size that suits your printing needs.
To resize pages:
-
Tap

-
Navigate to the page that you want to resize.
-
Resize the page. Repeat this step for any page.
-
Tap

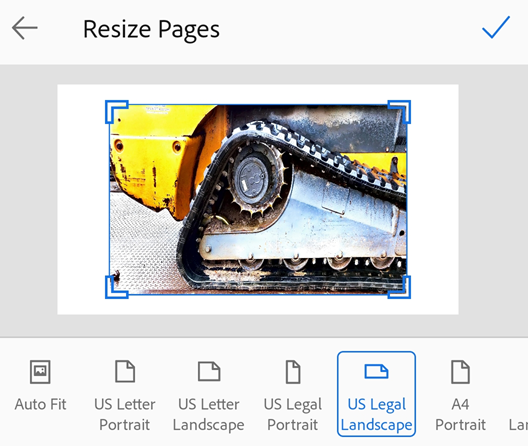
Delete pages¶
While in Review screen, you can delete any number of pages.
-
Navigate to the page that you want to delete.
-
Tap

-
In the dialog that appears, tap Delete to confirm.
Cancel a scan¶
You can tap X in the top left corner to cancel a scan. In the confirmation dialog that appears, tap Discard to cancel.
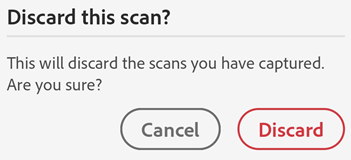
If you cancel a scan and the last page is a captured image (not imported), the dialog provides options for adjusting the document borders, retaking the last photo, and disabling auto-capture.
Save as PDF¶
Once you're satisfied with the scan, you can rename the file and save the PDF:
-
To edit the default name, tap
 and enter a new name in the name field.
and enter a new name in the name field. -
Tap Save PDF to automatically convert your scan to a PDF and upload it to Adobe Document Cloud.

How To Get Thumb Impression In Jpeg Format App
Source: https://www.adobe.com/devnet-docs/adobescan/android/en/scan.html
Posted by: williamsmannion.blogspot.com

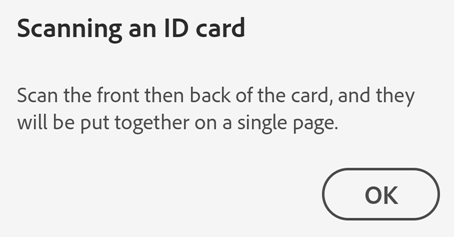
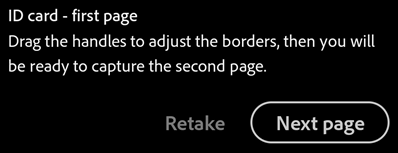

0 Response to "How To Get Thumb Impression In Jpeg Format App"
Post a Comment